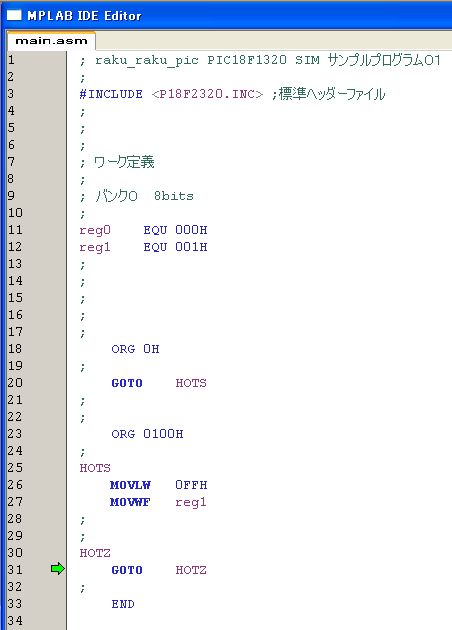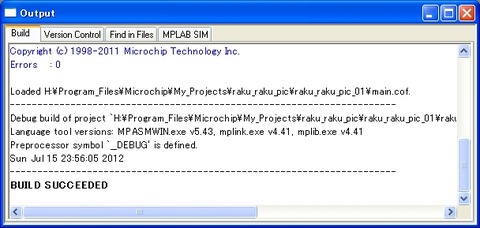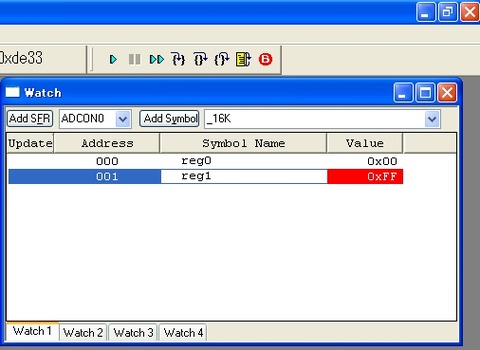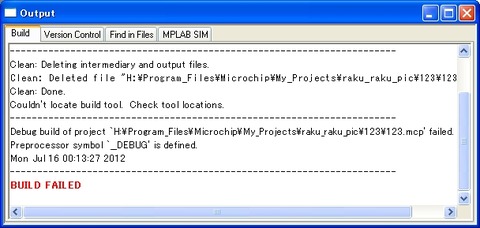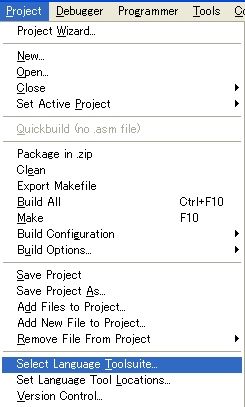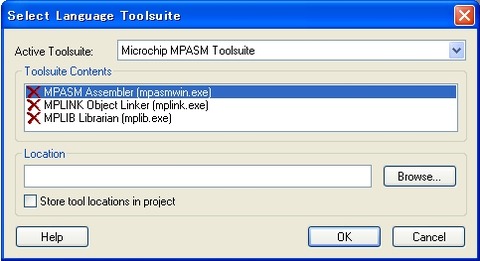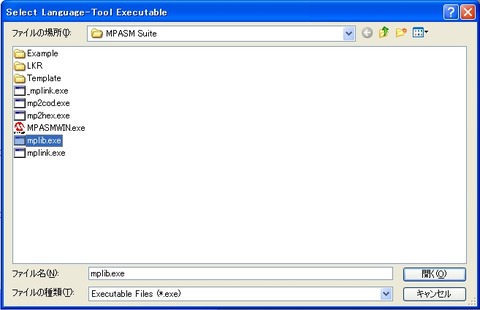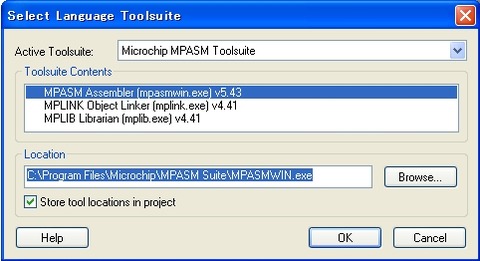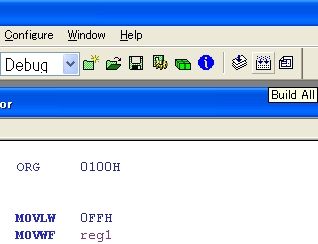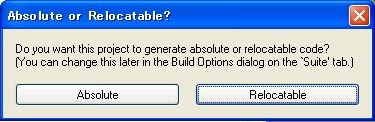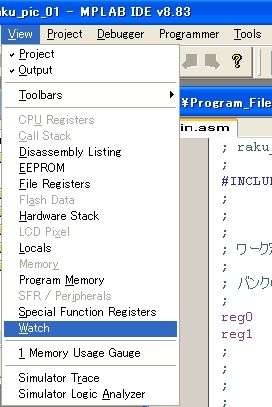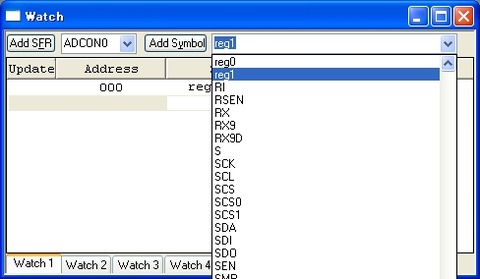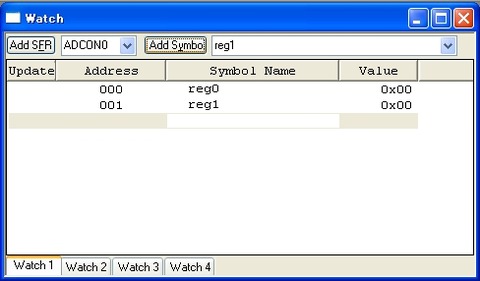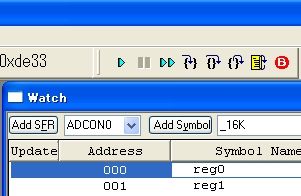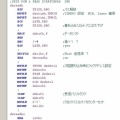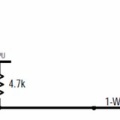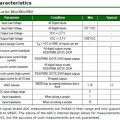シミュレーター 3 に続いて、MPLABがアセンブルした結果、プログラム・メモリーに書いた様子を見ながら、「main.asm 簡単な説明」に書いたアセンブラーの動きを確認してみます。
[View]→[Program Memory] を選択します。
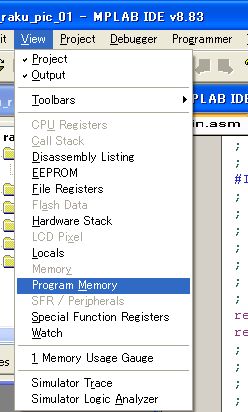
Run の後で Halt したことで、プログラム・カウンターが 0104H になっています。
0100H番地から0106H番地までがFFFFHとは異なる値が書き込まれていて、値の右側にディスアセンブルした結果が表示されています。
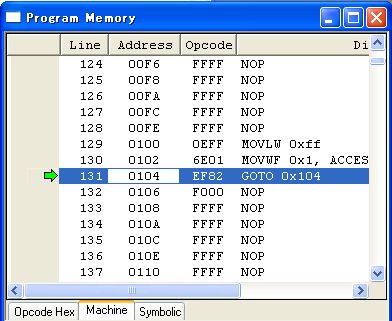
上にスクロールすると、0000H番地から0002H番地までがFFFFHと異なっています。
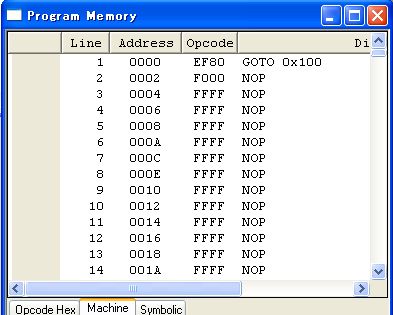
書きかえられた値を逆アセンブルしたものと、ソース・プログラムを見比べてみると、「PICに対して何かを指示するプログラムをプログラム・メモリーに書くように」と指示された内容と一致すると思います。
一連の記事のインデックスは 「とにかくビルド!」の末尾をご覧下さい。
「楽々PIC」は楽しい道具を作りながら学ぶブログを目指します。
[View]→[Program Memory] を選択します。
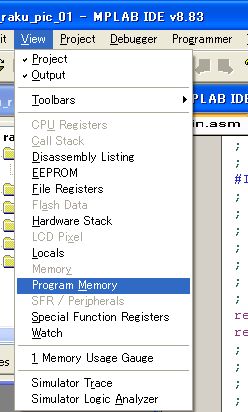
Run の後で Halt したことで、プログラム・カウンターが 0104H になっています。
0100H番地から0106H番地までがFFFFHとは異なる値が書き込まれていて、値の右側にディスアセンブルした結果が表示されています。
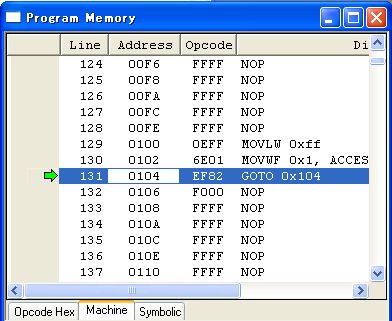
上にスクロールすると、0000H番地から0002H番地までがFFFFHと異なっています。
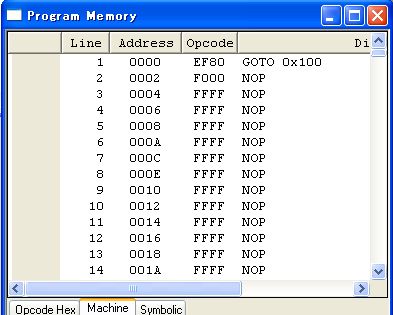
書きかえられた値を逆アセンブルしたものと、ソース・プログラムを見比べてみると、「PICに対して何かを指示するプログラムをプログラム・メモリーに書くように」と指示された内容と一致すると思います。
一連の記事のインデックスは 「とにかくビルド!」の末尾をご覧下さい。
「楽々PIC」は楽しい道具を作りながら学ぶブログを目指します。