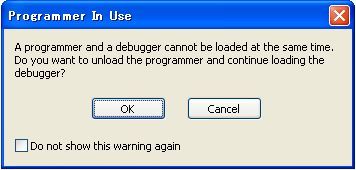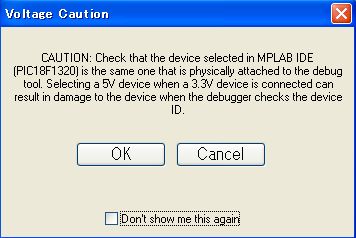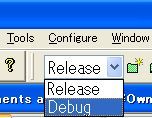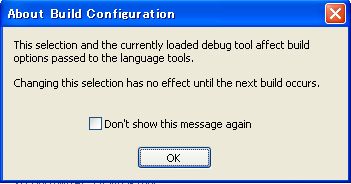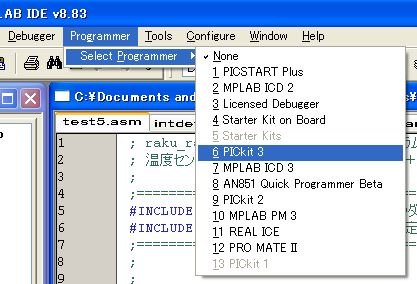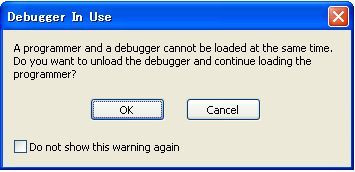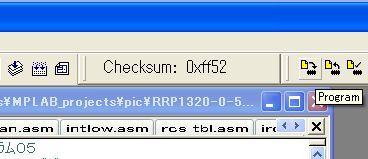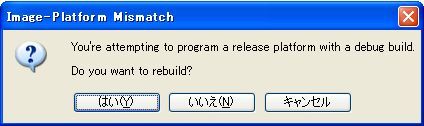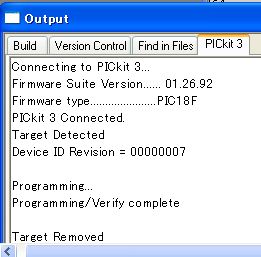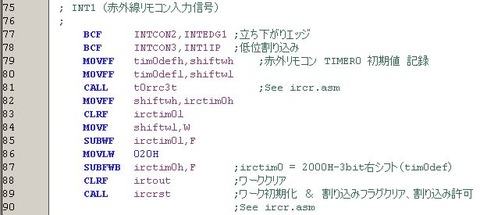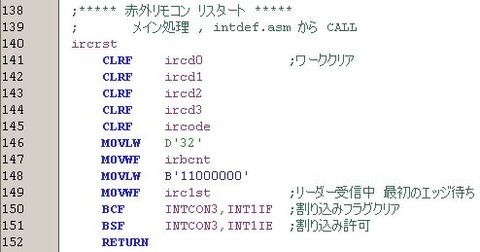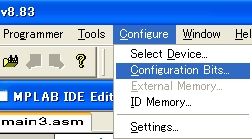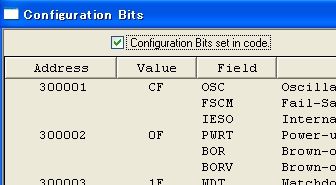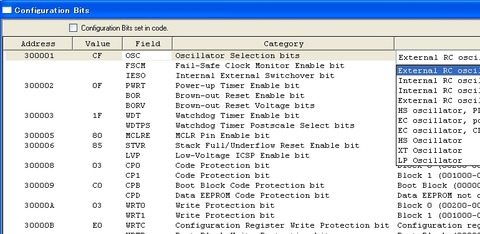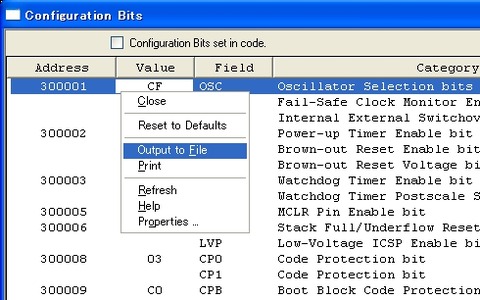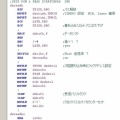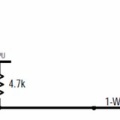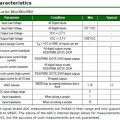「温度制御定数と出力」の中で、下図のようにポート出力を High / Low に切り替えるアセンブラ・ソースを紹介しています。 <PICデバイス=18F1320>
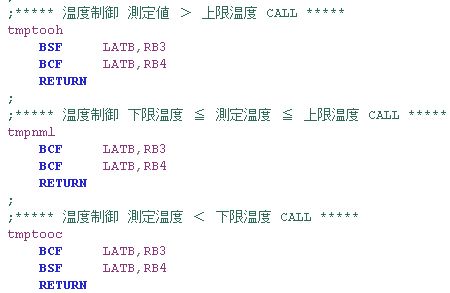
ポートの入出力を行う SFR には、PORTn と LATn があり上図の LATB はポートBに対応しています。 PORTn を入力(読み出し)、LATn を出力(書き込み)に使うようなので、私もそれに従っています。
PORTn と LATn の違いは以下のページが勉強になります。
PORTレジスタとLATレジスタ
http://homepage3.nifty.com/mitt/pic/pic1320_06.html
ポート出力は LATn に書き込み、入力は PORTn を読み出したりビットチェックを行うことで実現します。
1bit だけ書き換える場合には BSF , BCF , BTG と言ったニーモニックを使います。 複数の bit を同時に(同期して)書き換える場合は ANDWF , IORWF , XORWF が便利です。 8bit を一気に書き換える際には MOVF , MOVWF , MOVFF , CLRF , SETF 等が使えます。 ただし、8bit の中に他の割り込みプログラムで(も)書き換える bit がある場合は、割り込み処理による書き換えタイミングにより、他のプログラムの実行結果に対して意図しない悪影響を与える場合があり注意が必要です。
同様にポート入力では 1bit だけの時に BTFSC , BTFSS を使い、複数 bit を同時に(同期して)読み出す場合は 8bit 全てを読み出してから処理します。 入力時には他のプログラムに影響を与えることは無いでしょう。
ポートの入出力を行う前に下図のように各ポートについて bit 単位で入出力の設定を済ませる必要があります。
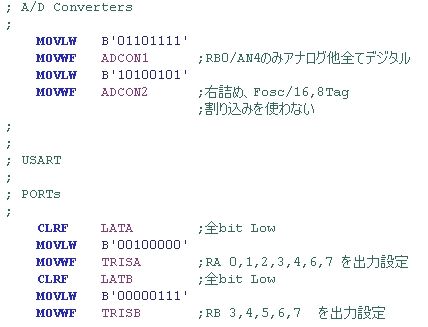
A/DコンバーターとUSARTの設定を先に済ませ、各ポートの入出力を設定します。 ポートとして使う bit だけでなく、A/Dコンバーター、USART、PWM、タイマー入力、外部割込みと言った用途の端子についても矛盾の無い入出力設定を行います。 (例 受信端子=入力 送信端子=出力)
「楽々PIC」は楽しい道具を作りながら学ぶブログを目指します。
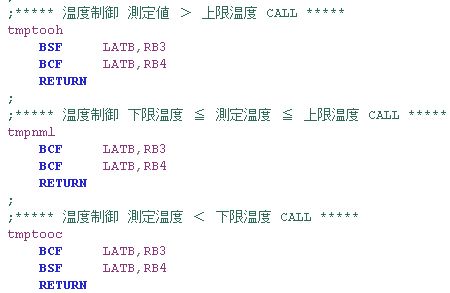
ポートの入出力を行う SFR には、PORTn と LATn があり上図の LATB はポートBに対応しています。 PORTn を入力(読み出し)、LATn を出力(書き込み)に使うようなので、私もそれに従っています。
PORTn と LATn の違いは以下のページが勉強になります。
PORTレジスタとLATレジスタ
http://homepage3.nifty.com/mitt/pic/pic1320_06.html
ポート出力は LATn に書き込み、入力は PORTn を読み出したりビットチェックを行うことで実現します。
1bit だけ書き換える場合には BSF , BCF , BTG と言ったニーモニックを使います。 複数の bit を同時に(同期して)書き換える場合は ANDWF , IORWF , XORWF が便利です。 8bit を一気に書き換える際には MOVF , MOVWF , MOVFF , CLRF , SETF 等が使えます。 ただし、8bit の中に他の割り込みプログラムで(も)書き換える bit がある場合は、割り込み処理による書き換えタイミングにより、他のプログラムの実行結果に対して意図しない悪影響を与える場合があり注意が必要です。
同様にポート入力では 1bit だけの時に BTFSC , BTFSS を使い、複数 bit を同時に(同期して)読み出す場合は 8bit 全てを読み出してから処理します。 入力時には他のプログラムに影響を与えることは無いでしょう。
ポートの入出力を行う前に下図のように各ポートについて bit 単位で入出力の設定を済ませる必要があります。
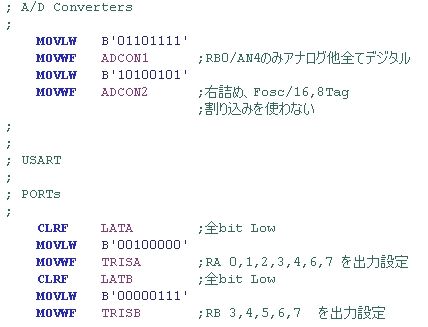
A/DコンバーターとUSARTの設定を先に済ませ、各ポートの入出力を設定します。 ポートとして使う bit だけでなく、A/Dコンバーター、USART、PWM、タイマー入力、外部割込みと言った用途の端子についても矛盾の無い入出力設定を行います。 (例 受信端子=入力 送信端子=出力)
「楽々PIC」は楽しい道具を作りながら学ぶブログを目指します。